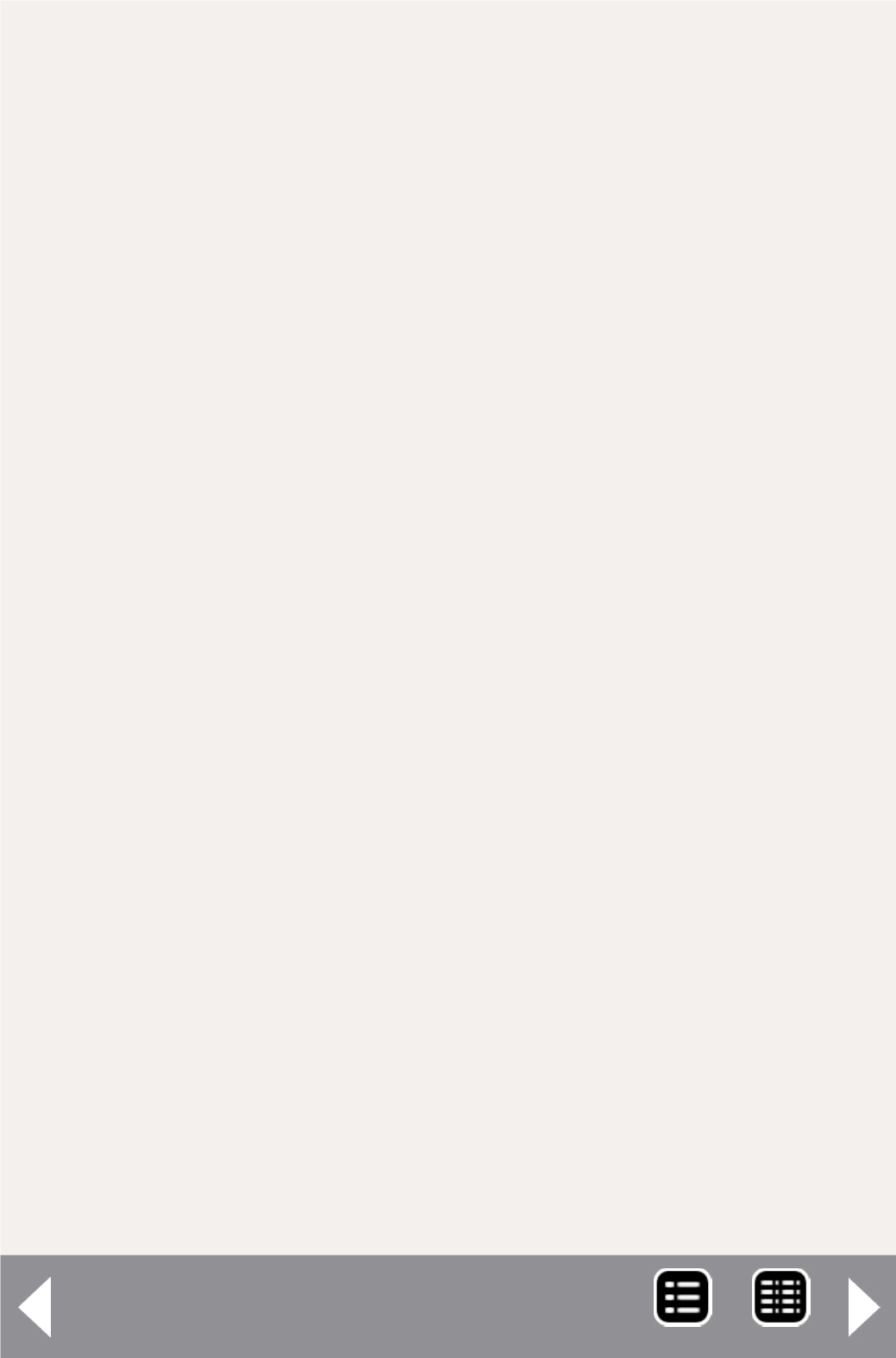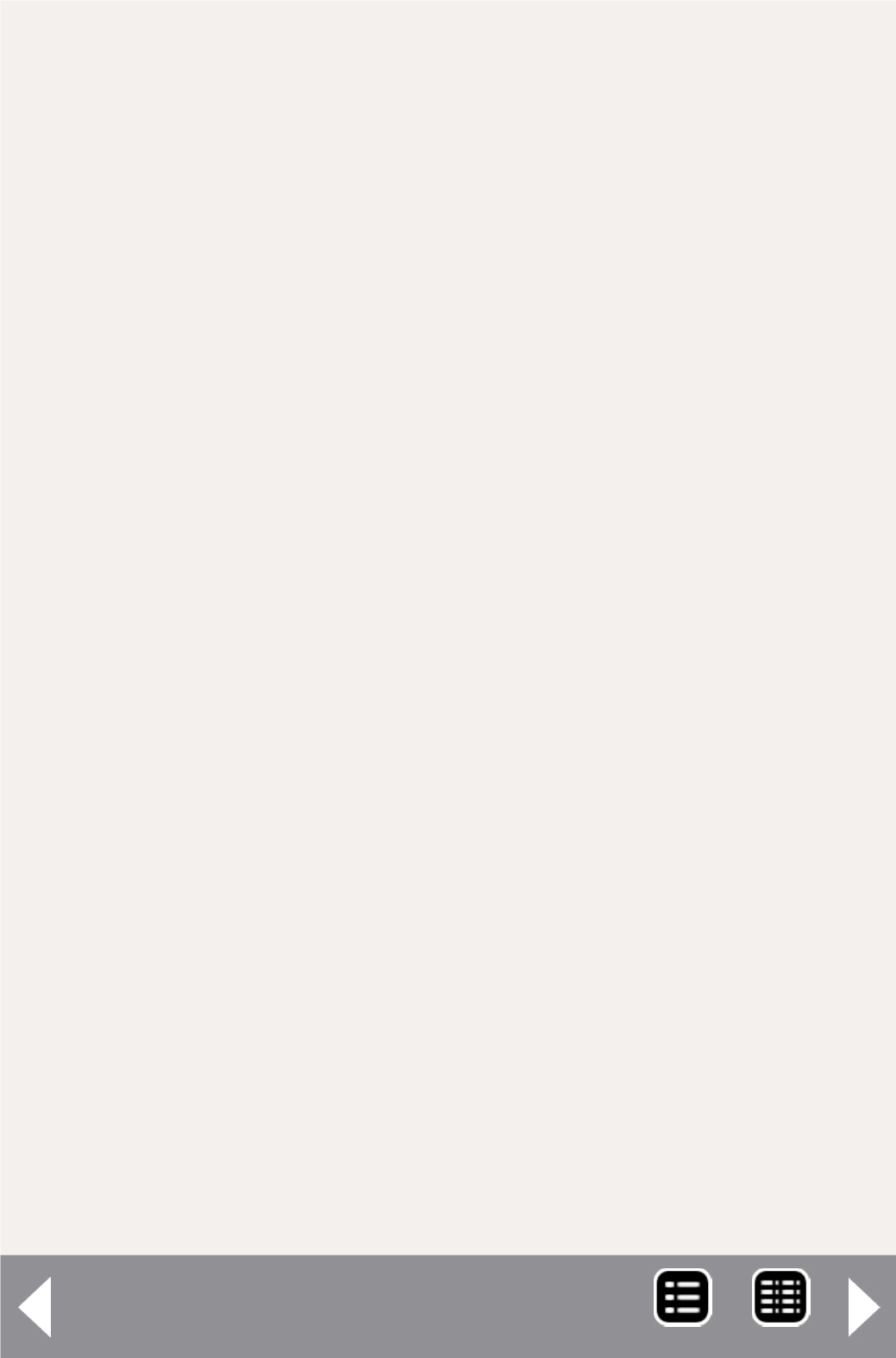
Is it time for some trains?
Before I can set up a train, it needs a route (10) to follow.
From the main PanelPro window select Operations -> Routes,
and click the Add button. We will create a route to run from
West Colton to Eugene (10). This route will be used by the SP’s
WCEUY, which will be an eastbound train when it arrives at
Klamath Falls.
From the drop down menu, select locations to add to the
route, the direction the train is running, and the number
of moves for the train to make. A move is either picking up
or dropping off a car. If one car is picked up, and one car is
dropped off, that will be two moves. Then tell the program if
pickups and dropoffs are allowed at specific locations by a train
using this route.
Next is the maximum length of the train between this location
and the next as well as the grade between stations. Note: The
grade can be a negative number. I click on the button to save
the route and close the screen. Then close the Routes window
and move on to creating some trains.
Go to the Select Operations -> Trains (11) from the main
PanelPro window and click on the Add button. Type in the
name of the train and a description, enter a departure time
from its initial station, and select the route. This train will run
with three locomotives and an SSW caboose, but I’ve left the
Model and Road for the engines blank. I do this because sev-
eral three-engine consists are available to pull this train.
You can set the number of engines required to Auto. The pro-
gram will calculate how many are needed, based on the grade
and number of cars in the train. As I get more car schedules
completed and am ready to add those cars to the train, I will
come back and check them. Click the Save Train button, close
the window, and we’ll get ready to run some trains. I also